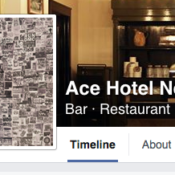Blog
Explore Daniela Capistrano’s original writing and reporting.
October 12, 2011
I love open source/skill share resources, so here are step-by-step instructions on how to easily transform any spreadsheet into a Google Doc spreadsheet that you can share on the web as a public webpage.
In this case, I'm using the LGBT Employment Pipeline doc as an example, which is normally sent to The Queer Commons' google groups email as an attachment. I've turned it into a public spreadsheet several times and created this list of steps so that these orgs (and anyone who finds this) can do this themselves.
If you're a non-profit, consider making alerts like these available as shareable public documents because no one reads attachments these days. It also makes it easier for people to share your content on Facebook and Twitter (if it's an attachment they can't do that!)
[caption id="attachment_2246" align="aligncenter" width="300" caption="This was once a lonely email attachment -- now the whole world can see it"]![Screenshot of the [QUEER COMMONS] [JOB OPPS] LGBT Employment Pipeline - October 7, 2011 (now) public Google spreadsheet Screenshot of the [QUEER COMMONS] [JOB OPPS] LGBT Employment Pipeline - October 7, 2011 (now) public Google spreadsheet](http://www.blog.danielacapistrano.com/wp-content/uploads/2011/10/Screen-Shot-2011-10-12-at-1.04.28-PM-300x163.png) [/caption]Step 1. Email yourself your spreadsheet to your gmail account.
Step 2. Once it's in your gmail inbox, click on the "Open as a Google spreadsheet" option at the bottom of the email.
Step 3. This transforms your spreadsheet into a Google Doc spreadsheet that will automatically open in Google Docs.
Step 4. Change the file name by clicking on the automatically created name in the upper left corner and place this in that RENAME SPREADSHEET field:
[QUEER COMMONS] [JOB OPPS] LGBT Employment Pipeline - October 7, 2011 <--- [ADD THE NEW DATE HERE]
Step 5. Add a new tab to the spreadsheet that includes info about the pipeline. You can use the one I created by copying it over. - to add a new tab: click the "+" icon at the bottom of the spreadsheet. That will create a new tab. - rename that tab "READ THIS" by right clicking the tab and clicking on "RENAME" - Have the google doc I made last time open in another browser tab for reference. Simply copy the entire contents of that tab and paste it into your new tab by clicking the upper left grey square of that spreadsheet page, which copies the entire page. Then, go into the new tab you created and click on that grey square and click on Edit>paste.
Here is a link to the latest spreadsheet I made for this group as an example to access that tab:
https://docs.google.com/spreadsheet/ccc?key=0AnZvFGOzgbTtdFo1bXUtRzNGd1BrWnFJUU5WNE5qQVE&hl=en_US
Step 6. Modify your new spreadsheet any way you like -- I suggest updating the field that says "The next email blast will be sent Friday, October 21, 2011." and update that date.
Step 7. Now make the new spreadsheet you just made public so you can share the link. To do this, click the blue "SHARE" button in the upper right corner of your spreadsheet.
- Where it says "Private - Only the people listed below can access" click CHANGE
- Select the "Public on the web" option and then click SAVE
- A field called "Link to share" will appear with the new link to your public spreadsheet.
Step 8. Copy that link to email. You can also shorten that link for social media use by going to bit.ly and pasting that long link into the shortening field. It will generate a bit.ly shortened URL for you to share.
IMPORTANT: If you're a non-profit or just don't want all these public docs associated with your personal gmail account, you can create a new gmail account just for sharing public docs or work with Googles Apps for Businesses so that your official business email is associated with your Google Doc creation. Additionally, take the time to consider whether or not you want something to be public to the world (there are various privacy settings) and editable by everyone.
This is just one way to easily transform your existing spreadsheet into a Google Doc spreadsheet. For those unfamiliar with Google Docs, emailing it to yourself and the one-click process is fastest/easiest, but you can also go to https://docs.google.com/ (when you're logged in) and upload the spreadsheet from there.
HOWEVER! TAKE NOTE! Uploading an Excel spreadsheet attachment directly into Google Docs may not format the way you want it to after it's converted. I've found that the step-by-step process I just covered preserves the original formatting (ability to sort, column widths, etc.). Try both methods and see what works for you on a case by case basis.
[/caption]Step 1. Email yourself your spreadsheet to your gmail account.
Step 2. Once it's in your gmail inbox, click on the "Open as a Google spreadsheet" option at the bottom of the email.
Step 3. This transforms your spreadsheet into a Google Doc spreadsheet that will automatically open in Google Docs.
Step 4. Change the file name by clicking on the automatically created name in the upper left corner and place this in that RENAME SPREADSHEET field:
[QUEER COMMONS] [JOB OPPS] LGBT Employment Pipeline - October 7, 2011 <--- [ADD THE NEW DATE HERE]
Step 5. Add a new tab to the spreadsheet that includes info about the pipeline. You can use the one I created by copying it over. - to add a new tab: click the "+" icon at the bottom of the spreadsheet. That will create a new tab. - rename that tab "READ THIS" by right clicking the tab and clicking on "RENAME" - Have the google doc I made last time open in another browser tab for reference. Simply copy the entire contents of that tab and paste it into your new tab by clicking the upper left grey square of that spreadsheet page, which copies the entire page. Then, go into the new tab you created and click on that grey square and click on Edit>paste.
Here is a link to the latest spreadsheet I made for this group as an example to access that tab:
https://docs.google.com/spreadsheet/ccc?key=0AnZvFGOzgbTtdFo1bXUtRzNGd1BrWnFJUU5WNE5qQVE&hl=en_US
Step 6. Modify your new spreadsheet any way you like -- I suggest updating the field that says "The next email blast will be sent Friday, October 21, 2011." and update that date.
Step 7. Now make the new spreadsheet you just made public so you can share the link. To do this, click the blue "SHARE" button in the upper right corner of your spreadsheet.
- Where it says "Private - Only the people listed below can access" click CHANGE
- Select the "Public on the web" option and then click SAVE
- A field called "Link to share" will appear with the new link to your public spreadsheet.
Step 8. Copy that link to email. You can also shorten that link for social media use by going to bit.ly and pasting that long link into the shortening field. It will generate a bit.ly shortened URL for you to share.
IMPORTANT: If you're a non-profit or just don't want all these public docs associated with your personal gmail account, you can create a new gmail account just for sharing public docs or work with Googles Apps for Businesses so that your official business email is associated with your Google Doc creation. Additionally, take the time to consider whether or not you want something to be public to the world (there are various privacy settings) and editable by everyone.
This is just one way to easily transform your existing spreadsheet into a Google Doc spreadsheet. For those unfamiliar with Google Docs, emailing it to yourself and the one-click process is fastest/easiest, but you can also go to https://docs.google.com/ (when you're logged in) and upload the spreadsheet from there.
HOWEVER! TAKE NOTE! Uploading an Excel spreadsheet attachment directly into Google Docs may not format the way you want it to after it's converted. I've found that the step-by-step process I just covered preserves the original formatting (ability to sort, column widths, etc.). Try both methods and see what works for you on a case by case basis.
![Screenshot of the [QUEER COMMONS] [JOB OPPS] LGBT Employment Pipeline - October 7, 2011 (now) public Google spreadsheet Screenshot of the [QUEER COMMONS] [JOB OPPS] LGBT Employment Pipeline - October 7, 2011 (now) public Google spreadsheet](http://www.blog.danielacapistrano.com/wp-content/uploads/2011/10/Screen-Shot-2011-10-12-at-1.04.28-PM-300x163.png) [/caption]Step 1. Email yourself your spreadsheet to your gmail account.
Step 2. Once it's in your gmail inbox, click on the "Open as a Google spreadsheet" option at the bottom of the email.
Step 3. This transforms your spreadsheet into a Google Doc spreadsheet that will automatically open in Google Docs.
Step 4. Change the file name by clicking on the automatically created name in the upper left corner and place this in that RENAME SPREADSHEET field:
[QUEER COMMONS] [JOB OPPS] LGBT Employment Pipeline - October 7, 2011 <--- [ADD THE NEW DATE HERE]
Step 5. Add a new tab to the spreadsheet that includes info about the pipeline. You can use the one I created by copying it over. - to add a new tab: click the "+" icon at the bottom of the spreadsheet. That will create a new tab. - rename that tab "READ THIS" by right clicking the tab and clicking on "RENAME" - Have the google doc I made last time open in another browser tab for reference. Simply copy the entire contents of that tab and paste it into your new tab by clicking the upper left grey square of that spreadsheet page, which copies the entire page. Then, go into the new tab you created and click on that grey square and click on Edit>paste.
Here is a link to the latest spreadsheet I made for this group as an example to access that tab:
https://docs.google.com/spreadsheet/ccc?key=0AnZvFGOzgbTtdFo1bXUtRzNGd1BrWnFJUU5WNE5qQVE&hl=en_US
Step 6. Modify your new spreadsheet any way you like -- I suggest updating the field that says "The next email blast will be sent Friday, October 21, 2011." and update that date.
Step 7. Now make the new spreadsheet you just made public so you can share the link. To do this, click the blue "SHARE" button in the upper right corner of your spreadsheet.
- Where it says "Private - Only the people listed below can access" click CHANGE
- Select the "Public on the web" option and then click SAVE
- A field called "Link to share" will appear with the new link to your public spreadsheet.
Step 8. Copy that link to email. You can also shorten that link for social media use by going to bit.ly and pasting that long link into the shortening field. It will generate a bit.ly shortened URL for you to share.
IMPORTANT: If you're a non-profit or just don't want all these public docs associated with your personal gmail account, you can create a new gmail account just for sharing public docs or work with Googles Apps for Businesses so that your official business email is associated with your Google Doc creation. Additionally, take the time to consider whether or not you want something to be public to the world (there are various privacy settings) and editable by everyone.
This is just one way to easily transform your existing spreadsheet into a Google Doc spreadsheet. For those unfamiliar with Google Docs, emailing it to yourself and the one-click process is fastest/easiest, but you can also go to https://docs.google.com/ (when you're logged in) and upload the spreadsheet from there.
HOWEVER! TAKE NOTE! Uploading an Excel spreadsheet attachment directly into Google Docs may not format the way you want it to after it's converted. I've found that the step-by-step process I just covered preserves the original formatting (ability to sort, column widths, etc.). Try both methods and see what works for you on a case by case basis.
[/caption]Step 1. Email yourself your spreadsheet to your gmail account.
Step 2. Once it's in your gmail inbox, click on the "Open as a Google spreadsheet" option at the bottom of the email.
Step 3. This transforms your spreadsheet into a Google Doc spreadsheet that will automatically open in Google Docs.
Step 4. Change the file name by clicking on the automatically created name in the upper left corner and place this in that RENAME SPREADSHEET field:
[QUEER COMMONS] [JOB OPPS] LGBT Employment Pipeline - October 7, 2011 <--- [ADD THE NEW DATE HERE]
Step 5. Add a new tab to the spreadsheet that includes info about the pipeline. You can use the one I created by copying it over. - to add a new tab: click the "+" icon at the bottom of the spreadsheet. That will create a new tab. - rename that tab "READ THIS" by right clicking the tab and clicking on "RENAME" - Have the google doc I made last time open in another browser tab for reference. Simply copy the entire contents of that tab and paste it into your new tab by clicking the upper left grey square of that spreadsheet page, which copies the entire page. Then, go into the new tab you created and click on that grey square and click on Edit>paste.
Here is a link to the latest spreadsheet I made for this group as an example to access that tab:
https://docs.google.com/spreadsheet/ccc?key=0AnZvFGOzgbTtdFo1bXUtRzNGd1BrWnFJUU5WNE5qQVE&hl=en_US
Step 6. Modify your new spreadsheet any way you like -- I suggest updating the field that says "The next email blast will be sent Friday, October 21, 2011." and update that date.
Step 7. Now make the new spreadsheet you just made public so you can share the link. To do this, click the blue "SHARE" button in the upper right corner of your spreadsheet.
- Where it says "Private - Only the people listed below can access" click CHANGE
- Select the "Public on the web" option and then click SAVE
- A field called "Link to share" will appear with the new link to your public spreadsheet.
Step 8. Copy that link to email. You can also shorten that link for social media use by going to bit.ly and pasting that long link into the shortening field. It will generate a bit.ly shortened URL for you to share.
IMPORTANT: If you're a non-profit or just don't want all these public docs associated with your personal gmail account, you can create a new gmail account just for sharing public docs or work with Googles Apps for Businesses so that your official business email is associated with your Google Doc creation. Additionally, take the time to consider whether or not you want something to be public to the world (there are various privacy settings) and editable by everyone.
This is just one way to easily transform your existing spreadsheet into a Google Doc spreadsheet. For those unfamiliar with Google Docs, emailing it to yourself and the one-click process is fastest/easiest, but you can also go to https://docs.google.com/ (when you're logged in) and upload the spreadsheet from there.
HOWEVER! TAKE NOTE! Uploading an Excel spreadsheet attachment directly into Google Docs may not format the way you want it to after it's converted. I've found that the step-by-step process I just covered preserves the original formatting (ability to sort, column widths, etc.). Try both methods and see what works for you on a case by case basis.
Facebook Comment
Related Articles
How-to: Up rez a sequence in Avid
Until I can actually start embedding my short film creations, I am struggling a little with what to put it Read more
How-To: Use Orb.com To Spy On Your Cat With Your BlackBerry Storm
Want to turn your Blackberry Storm into a mobile security camera for your home? All you need is your phone, Read more
On My Radar: How To Shoot Your Epic Feature Film With A Still DSLR Camera
If you own a single-lens reflex digital camera (DSLRs) like a D90 Nikon or a Canon EOS 5D, channel your Read more
How-to: Easily turn a spreadsheet attachment into a public Google Doc spreadsheet
I love open source/skill share resources, so here are step-by-step instructions on how to easily transform any spreadsheet into a Google Read more

Explore Daniela Capistrano’s original writing and reporting.
SUBSCRIBE TO MY NEWSLETTER
Recent Posts
DanielaCapistrano0 Comments
Yes, I’ve Been Doing Some Writing.
DanielaCapistrano1 Comment
The Dangers Of Sharing ‘Struggle Porn’ And How It Can Serve Egos More Than People In Need
DanielaCapistrano3 Comments
Daniela Capistrano’s Artist Residency At The Ace Hotel In 2015
Tags
#archive
#socialmedia
#tweets
2008
2009
2010
activism
afro-punk
Brooklyn
chicana
Culture
daniela capistrano
dcap
diary
election
Facebook
Family
feminism
film
inspiration
interview
latina
lists
media literacy
movie
MTV
MTV News
music
music video
news
new york
NYC
photos
POC Zine Project
review
social media
south bronx
technology
travel
Twitter
Uncensored Interview
update
Video
work
youtube